사용자 편의를 위한 기능 구현에 초점이 맞춰진 GUI이지만,
지금까지 배운 GUI의 버튼이나 다른 위젯들은 모두 텍스트로 이루어져
뭔가 삭막한 느낌을 가졌을 것이다.
그래서 오늘은 tkinter내에 이미지를 추가할 수 있는 photoimage에 대해 알아보겠다.
1. 준비물
- 오늘은 준비물이 있다.
- 바로 GUI에 추가할 이미지 인데, 아무런 이미지를 하나 불러 와도 되고,
만만한 비단뱀 이미지를 다운 받아도된다.

- 해당 파일의 이름은 'python.png' 이고 경로는 코드를 작성하는 py 와 같은 경로에 있다.
- 경로가 동일하지 않아도 상관없지만 경로가 다르다면 이후 코드에서 해당 경로도 나타내주어야한다.
- 준비는 이제 끝났다.
2. 코드
- 코드는 외의로 간단하다. Label을 선언해주고, image 파라미터에 경로만 넣어주면 된다.
- 같은 경로에 있을 때는 파일명만 적어주면 되지만, 경로가 다르다면 전체 경로를 입력해야 한다.
from tkinter import *
root = Tk()
root.title('To올라운드의 알찬 GUI 강의')
root.geometry("300x500") # 가로 X 세로 / 대문자X 하면 실행안됨
#msb.showinfo('Welcome','안녕하세요. To올라운더와 함께 하는 GUI입니다.')
body_frame = Frame(root, relief='solid', bd=2, background='orange', padx=5, pady=5)
body_frame.pack(fill='both', expand=True)
body_photo_frame = Frame(body_frame)
body_photo_frame.pack(fill='both', expand=True)
photo1 = PhotoImage(file='python.png')
photo1_label = Label(body_photo_frame, image=photo1)
photo1_label.pack()
quit_btn = Button(body_frame, text='종료', command=quit)
quit_btn.pack(fill='x')
root.resizable(False,False) # x너비, y 변경 허용 여부
root.mainloop()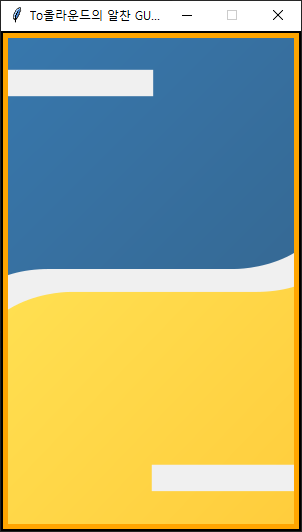
- 그런데, 여기서 약간의 문제가 발생하는데 불러온 이미지의 크기이다.
- GUI에 불러올 때 이미지 크기를 조절하지 못하다 보니 원하는 사이즈로 넣을 수 없는데,
이를 해결하기 위해서 PIL 라이브러리를 추가로 사용해야 한다.
3. 이미지 크기 수정하여 추가하기
- 핵심 내용은 1) PIL 라이브러리를 이용해 원본 이미지의 크기를 구한뒤 (18~21라인)
2) 원하는 크기와의 비율 값을 구한다.(22라인)
3) 가로와 세로 크기의 비율값을 이용하여 새로운 이미지를 생성하고(24라인)
4) 생성된 이미지를 tkinter에서 사용가능한 이미지 형태로 변경한다.(25라인)
- 여기서 유의할 점은 24라인의 resize 메서드를 이용할 때 전달되어야 하는 가로, 세로의 pixel의 값이
정수형으로 전달되어야 한다는 것과 tuple 형태로 전달되어야 한다는 점이다.
from tkinter import *
from PIL import Image, ImageTk
root = Tk()
root.title('To올라운드의 알찬 GUI 강의')
root.geometry("300x500") # 가로 X 세로 / 대문자X 하면 실행안됨
#msb.showinfo('Welcome','안녕하세요. To올라운더와 함께 하는 GUI입니다.')
body_frame = Frame(root, relief='solid', bd=2, background='orange', padx=5, pady=5)
body_frame.pack(fill='both', expand=True)
body_photo_frame = Frame(body_frame)
body_photo_frame.pack(fill='both', expand=True)
photo1_by_pil = Image.open('python.png')
print(photo1_by_pil.size)
photo1_size = photo1_by_pil.size
resize_ratio = (200 / photo1_size[0]) # 가로 크기 200pixel을 입력하려 할 때 비율 값
photo1_resize = photo1_by_pil.resize((int(photo1_size[0] * resize_ratio), int(photo1_size[1] * resize_ratio)))
photo1 = ImageTk.PhotoImage(photo1_resize)
photo1_label = Label(body_photo_frame, image=photo1)
photo1_label.pack()
quit_btn = Button(body_frame, text='종료', command=quit)
quit_btn.pack(fill='x')
root.resizable(False,False) # x너비, y 변경 허용 여부
root.mainloop()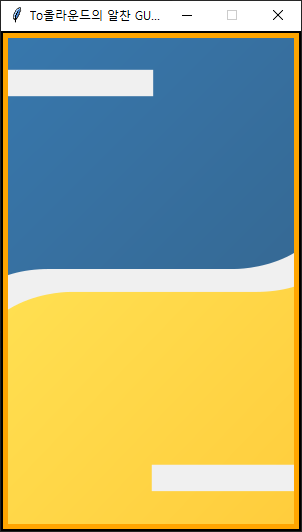

- 요령만 알면 Button(버튼)도 Label 처럼 단순 텍스트가 아닌 image 파일로 변환할 수 있다.

from tkinter import *
from PIL import Image, ImageTk
root = Tk()
root.title('To올라운드의 알찬 GUI 강의')
root.geometry("300x500") # 가로 X 세로 / 대문자X 하면 실행안됨
#msb.showinfo('Welcome','안녕하세요. To올라운더와 함께 하는 GUI입니다.')
body_frame = Frame(root, relief='solid', bd=2, background='orange', padx=5, pady=5)
body_frame.pack(fill='both', expand=True)
body_photo_frame = Frame(body_frame)
body_photo_frame.pack(fill='both', expand=True)
photo1_by_pil = Image.open('python.png')
print(photo1_by_pil.size)
photo1_size = photo1_by_pil.size
resize_ratio = (200 / photo1_size[0]) # 가로 크기 200pixel을 입력하려 할 때 비율 값
photo1_resize = photo1_by_pil.resize((int(photo1_size[0] * resize_ratio), int(photo1_size[1] * resize_ratio)))
photo1 = ImageTk.PhotoImage(photo1_resize)
photo1_label = Label(body_photo_frame, image=photo1)
photo1_label.pack()
photo2 = PhotoImage(file='byebye.png')
quit_btn = Button(body_frame, image=photo2, command=quit)
quit_btn.pack(fill='x')
root.resizable(False,False) # x너비, y 변경 허용 여부
root.mainloop()
'Python > GUI(tkinter)' 카테고리의 다른 글
| 독학 Python tkinter(GUI) - 18.Menubutton (1) | 2023.11.16 |
|---|---|
| 독학 Python tkinter(GUI) - 17.progressbar (0) | 2023.11.15 |
| 독학 Python tkinter(GUI) - 15.Combobox (0) | 2023.11.13 |
| 독학 Python tkinter(GUI) - 14.radiobutton(+LabelFrame) (0) | 2023.11.12 |
| 독학 Python tkinter(GUI) - 13.checkbutton (0) | 2023.11.11 |



