해당 글은 워터마크 생성기를 보완 설명하기 위해 작성되었습니다.
자동으로 대량의 이미지에 워터마크를 입력하는 방법을 찾고 있으시다면 아래 링크를 확인해주세요.
1. 워터마크란?

워터마크는 그림이나 문서 등에 저작자가 나임을 나타내는 표식입니다.
위의 설명에서 나타내듯이 원본 그림과 워터마크 라는 2가지 준비물이 필요합니다.
원본 그림은 픽사베이를 통해 준비하였고,
픽사베이가 아니더라도 핸드폰의 간단한 이미지로 준비하셔도 됩니다.
전문가의 도움을 받아 세련되고 멋진 워터마크를 생성할 수도 있지만,
오늘은 간단히 도장 형식의 워터마크를 생성해겠습니다.
- 내용 진행 중 추가로 설명을 할 예정이지만,
아래의 과정을 거치지 않더라도 png 파일을 만들 수 있다면 해당 방법으로 진행하시면 됩니다.
- 실제 워터마크 등록을 대량으로 할 수 있는 프로그램을 위한 추가 메뉴얼입니다.
2. 미리캔버스로 png 파일 만들기
- png 파일은 일반적으로 그림파일로 알고 있는 jpg 파일과 달리 투명 값을 가지고 있다는 특징이 있습니다.
여기서 투명 값이란, 원본 이미지 위에 png 이미지(워터마크)를 겹치면 빈 칸에는 원본 이미지가 보인다는 의미입니다.


- 그래서 워터마크는 jpg 파일보다는 png 파일이 훨씬 어울리고 자연스럽습니다.
- 포토샾이나 다른 프로그램 등에서도 png 파일을 생성할 수 있지만,
오늘 포스팅은 미리캔버스를 통해 진행하겠습니다.
2-1. 미리캔버스 로그인
- 검색 포털에서 미리캔버스를 검색한 뒤, 로그인을 진행합니다.
(회원가입 과정은 어려운 부분이 아니므로 생략)

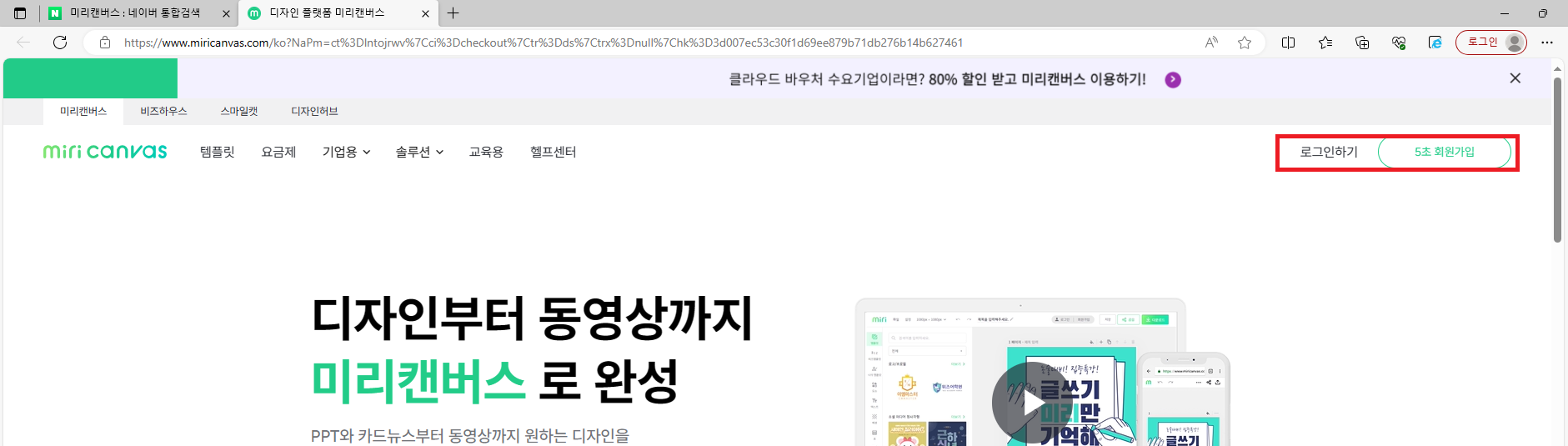
2-2. 디자인 만들기
- [디자인 만들기] 를 선택한 뒤, 원하는 크기를 입력하면 되는데, 우리는 도장 같은 형태의 워터마크를 생성할 예정이므로, 500 X 500 pixel로 새 디자인을 만듭니다.
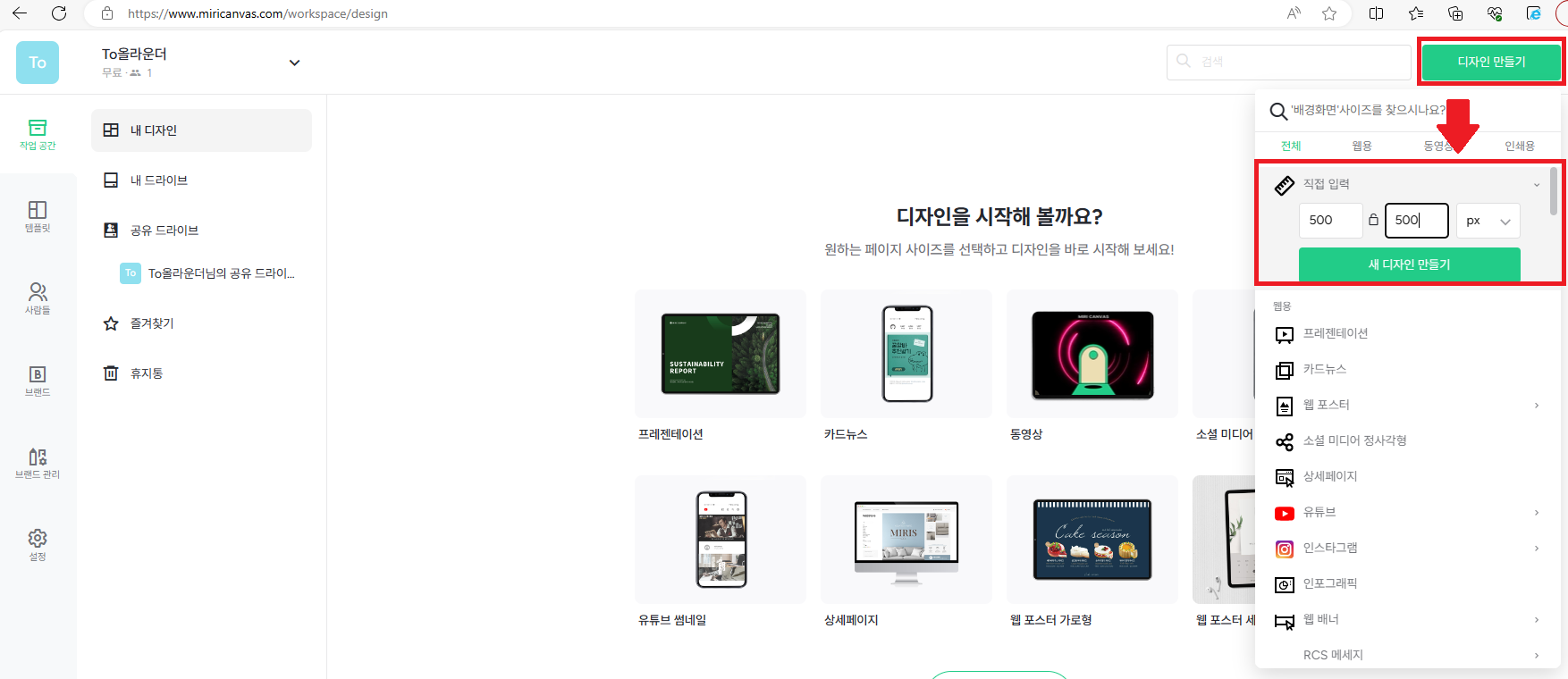
2-3. 요소 추가
- 워터마크는 1) 등록된 템플릿 이용한 도장형 워터마크, 2) 1부터 직접 만드는 도장형 워터마크, 3) 블로그와 연락처 등을 노출할 수 있는 텍스트형 워터마크로 3가지 형태를 만들어 볼 예정입니다.
1) 등록된 템플릿을 이용한 도장형 워터마크
- 좌측에 [텍스트]를 선택한 뒤, 등록된 요소들을 살펴보면
좌측 상단에 왕관 마크가 있는 항목들은 유료항목이며,
우리는 무료 항목 중 도장을 찍은듯한 형태의 요소를 선택해서 내용을 수정해보겠습니다.
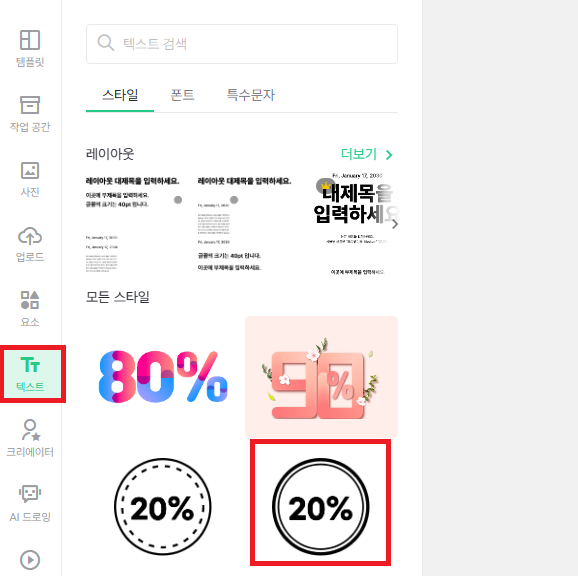
- 해당 항목을 선택하면 우측(캔버스) 영역에 입력한 도장 모양이 나타나는데, 마우스 드래그를 이용하여 크기를 캔버스 크기에 맞게 늘려줍니다.
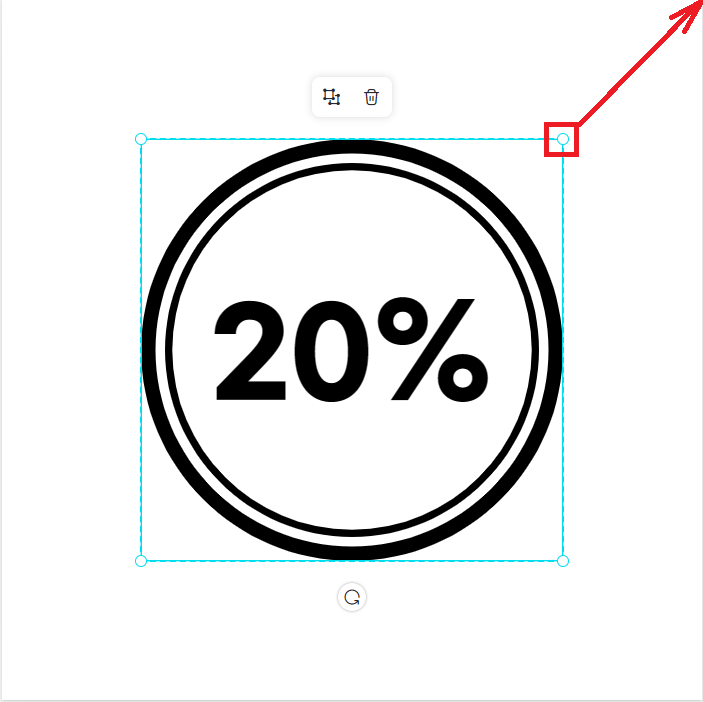

- 캔버스(흰색 영역)에 꽉 찬 모양으로 나오면 20%라는 글자영역을 클릭한 뒤 텍스트를 수정하면 되는데,
(텍스트 수정 모드가 안되면 해당 영역을 더블 클릭해보면 된다.)
'필수!' 라는 텍스트를 입력하고 글자크기도 100 으로 변경해보겠습니다.
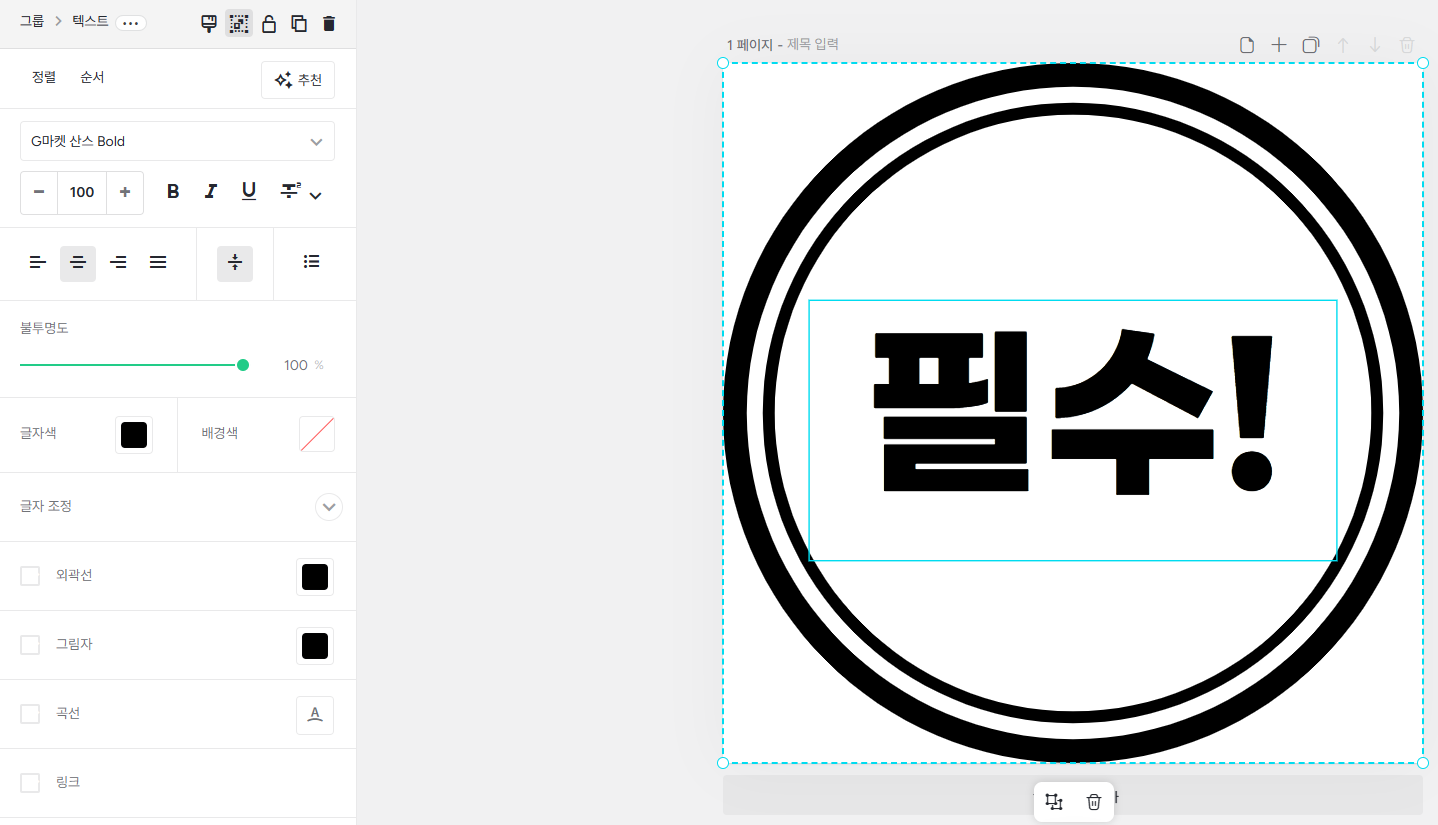
- 이제 90% 이상은 완료되었습니다.
이대로 저장해도 되지만 도장 같은 느낌을 더하기 위해 원형과 글자색을 변경해보겠습니다.
- 도형과 텍스트를 각각 선택하면, 색상이라는 항목이 나타나는데 여기서 원하는 색상으로 변경합니다.
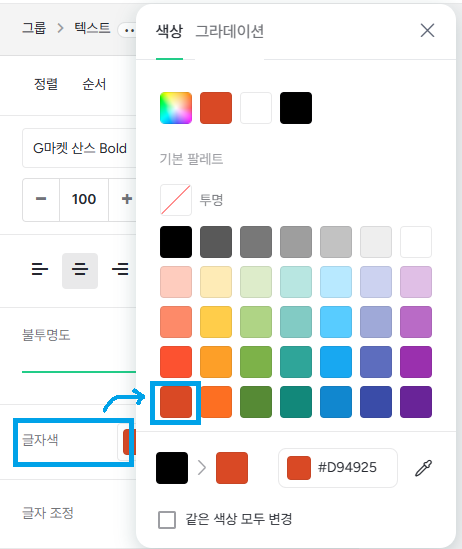

- 완료되면 상단의 다운로드를 통해 바로 해당 파일을 1회성으로 다운 받을수도 있지만,
다음에 해당 내용을 수정하려고 하면 작성된 파일을 미리캔버스 내에 저장해야합니다.
- 작성된 파일을 저장하는 방식은 간단합니다. 상단의 이름을 변경하고 우측의 디스켓 모양을 눌러주면 됩니다.

- 이제 마지막으로 작성된 파일을 png로 다운 받으면 되는데,
우측의 [다운로드] 를 선택한뒤 옵션을 확인하고 [빠른 다운로드] 를 눌러주면 됩니다.
png 파일 형식과 투명한 배경은 꼭!! 선택해줘야 멋있는 워터마크가 될 수 있다.
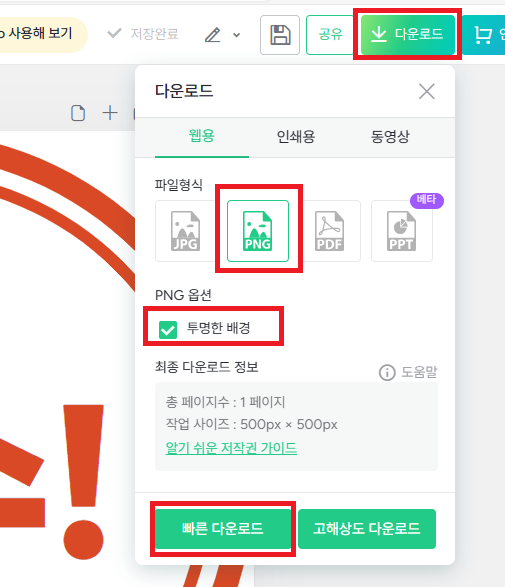
- 다운 받은 워크마크는 저장을 해두고, 이제 또다른 워터마크를 생성해보겠습니다.
2) 직접 도장형 워터마크 만들기
- 위에서 대략적인 사용법을 배웠기 때문에 해당 내용은 좀 더 간결하게 진행하겠습니다.
- [새 디자인 만들기]를 선택 하고, 크기는 기존과 같이 500 X 500 pixel을 선택합니다.
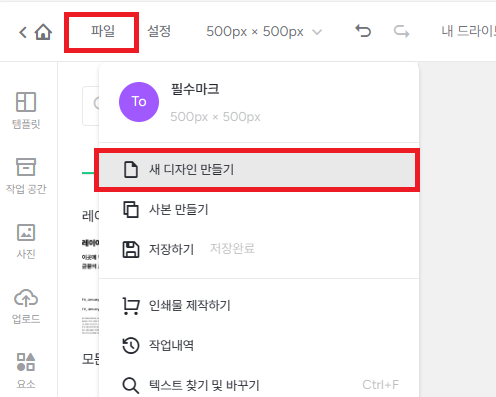
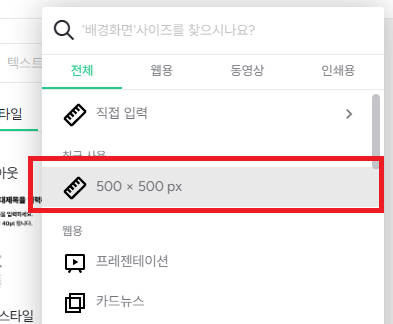
- 좌측 [요소]를 선택한 뒤, [도형]을 선택합니다. 도형이 없다면 상단에 도형을 입력하여 검색을 진행합니다.
- 네모를 캔버스에 맞게 확대해준 뒤, 색상을 변경합니다.


- 우측의 [텍스트]를 선택한 뒤, [제목 텍스트 추가]를 선택하면 캔버스 내에 입력이 가능한 텍스트 박스가 나타납니다.
- 해당 내용을 'To올라운더'로 표기한 뒤, 색상을 변경해 줍니다.

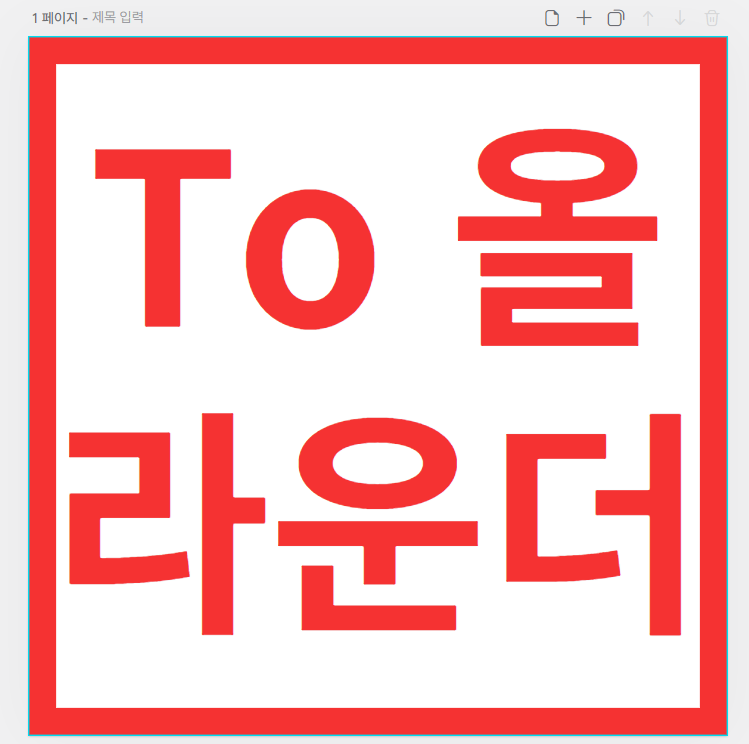
- 파일 이름을 저장한 뒤, png 파일로 다운로드를 진행합니다.(투명한 배경은 꼭 선택해줍니다.)

3) 텍스트형 워터마크 만들기(블로그 및 연락처 등)
- [새 디자인 만들기] - [직접 입력, 300 X 50] 선택합니다.
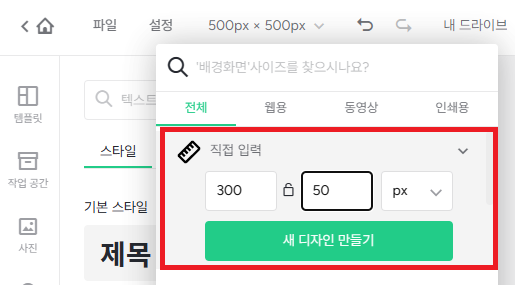
- [텍스트] 요소를 선택한 뒤, 글자색과 내용을 입력해줍니다.
흰색 글씨를 돋보이게 하기 위해 검은 외곽선 옵션을 사용합니다.
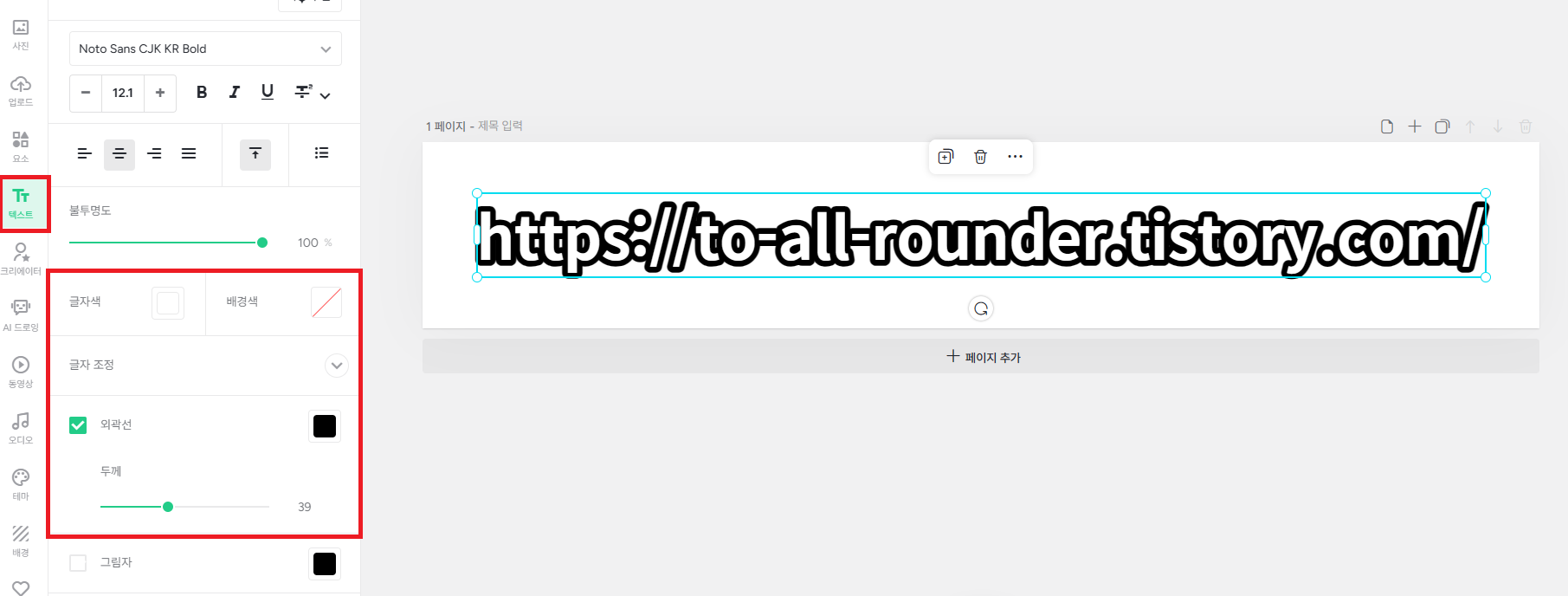
- 해당 내용을 저장하면 3가지 형태의 워터마크 제작은 완료.
다운로드는 항상 png로 진행합니다.

3. 완료 파일 확인
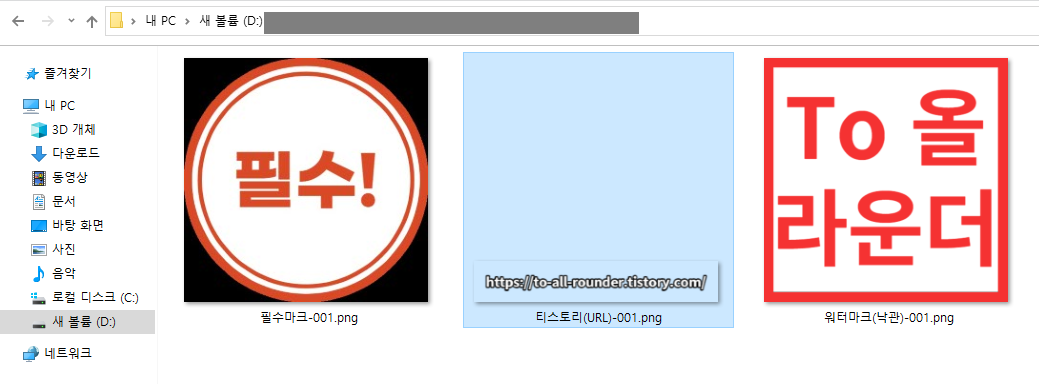
이제 프로그램을 사용할 준비는 끝났습니다.
다음 포스팅에서는 프로그램을 통한 자동 입력 과정을 살펴보겠습니다.
2023.10.19 - [Python/프로젝트02(워터마크)] - 워터마크 자동 입력기 소개
워터마크 자동 입력기 소개
0. 글보다 결과물 먼저 보기 몇 번의 클릭만으로 폴더 내의 모든 이미지에 워터마크를 일괄 적용하는 프로그램입니다. [데모용 파일 다운로드] 2023.10.24 - [Python/프로젝트02(워터마크)] - 워터마크(W
to-all-rounder.tistory.com
'Python > 프로젝트02(워터마크)' 카테고리의 다른 글
| 워터마크(WaterMark) 자동 입력기(무료 체험판) (4) | 2023.10.24 |
|---|---|
| 워터마크(WaterMark) 자동 입력기 추가 메뉴얼(워터마크 크기) (1) | 2023.10.23 |
| 워터마크(WaterMark) 자동 입력기 추가 메뉴얼(원본 회전) (0) | 2023.10.20 |
| 워터마크(WaterMark) 자동 입력기 메뉴얼 (0) | 2023.10.19 |
| 워터마크 자동 입력기 소개 (0) | 2023.10.19 |



